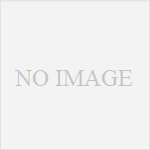ちょっと前にDell Venue 8 Pro 5855についてこんなエントリを書いた。
『気になる』と書いていて、気になるだけじゃ済まないことも多々あるわけで、今回もそんな感じ。
 NEX-6 (63mm, f/8, 1/13 sec, ISO800)
NEX-6 (63mm, f/8, 1/13 sec, ISO800)
艦これプレイ端末としてASUSのVivoTab Note8を使っているんだけど、流石に2年近く使い倒したせいかへたってきた。それと、Windows 10にアップグレードしたことでもっさり感をより感じるようになってきた…ということでつい突撃してしまった。
日本で売られている8インチタブレットの中ではスペックがピカイチなので、高機能な艦これブラウザを快適に使えるかも…という腹づもりがあったわけで。
艦これの冬イベはコイツを使いたいと思ったから、早く到着してくれて助かった(笑)。
提督業最重要課金アイテムをアップグレード(笑)
冬イベまでに慣らしておきたいので、サクッとセットアップ
元々Windowsタブレットは艦これ端末という使い方がメインなので、入れてるアプリはそれほど多くない。Wi-Fiのセットアップが終わったらWindowsアップデートで最新の状態にしてからDropbox、KeePassの順番にインストール。パスワード情報はKeePassで管理してるから、コイツが無いと困ってしまうのだ。
WUXGAなので表示領域が広くてイイ
Venue 8 Pro 5855は解像度がWUXGA(1,900×1,200ピクセル)なので表示領域を広く使えそう。
ただ、広く使うためには設定変更が必要。『設定』を開き、『システム』をクリック。システムを開いたら『ディスプレイ』ページが表示されるので、『テキスト、アプリ、その他の項目のサイズを変更する』のスライダーで拡大率を調整する。
Venue 8 Pro 5855はデフォルトだと200%になっていたのでおいらは125%にしてみた。100%にすると流石に小さすぎてちょっと使いづらかった(笑)
Venue 8 Pro 5855とVivoTab Note8の表示領域はこんな感じ。
まずはVivoTab Note8の場合
Venue 8 Pro 5855の場合
8インチサイズでも高解像度はいいと思う。
ちなみに、Venue 8 Pro 5855でもスクリーンショットを撮るときはWindowsボタン+ボリュームの下ボタンになる。
余談だけど、Venue 8 Pro 5855だとスクリーンショットを撮るとき、一瞬暗くなってわかりやすかった。この挙動ってOSで設定できたりするんだろうか…。
アクセサリ類も色々と購入。
Dellのタブレットも裸で使うつもりはないのでケースとか保護フィルムなんかも購入している。
スリムだし軽くて中々良い。Venue 8 Pro用ってなってるが、最新モデルにも使えるだろうとアタリを付けて買ってみたんだけど、SDカードスロットが隠れてしまう以外は特に問題なさそう。
反射防止で気泡レス加工というところが気になったので選んでみた。
動画のような大容量データを入れるときに便利かなーと思ってポチってみた。128GB対応するけど、値段的な問題で64GBをチョイス。
8インチWindowsタブレットってUSBポートが1つしか無いことが多いので、充電しながらUSBデバイスを使うことができない。そこでコイツを使うと充電しながらUSBデバイスが使えるようになる…というところが非常に魅力的。
ただ、Venue 8 Pro 5855で使ってる人をまだ見かけていないので実際に使えるかどうか画喜になるところ。Amazonのページを見ると…
12インチのNew Macbook、Chromebook、Surface Pro 4などの次世代USB Type Cを搭載するデバイスに対応可能でございます。
という表記があるのでポチってみた。コイツはまだ手もとにないので、到着したら試してみたい。
最後に
あらかたセットアップも終わって提督業を楽しむぜ!! ってテンションだったんだけど、そうはならなかったのが切ない。